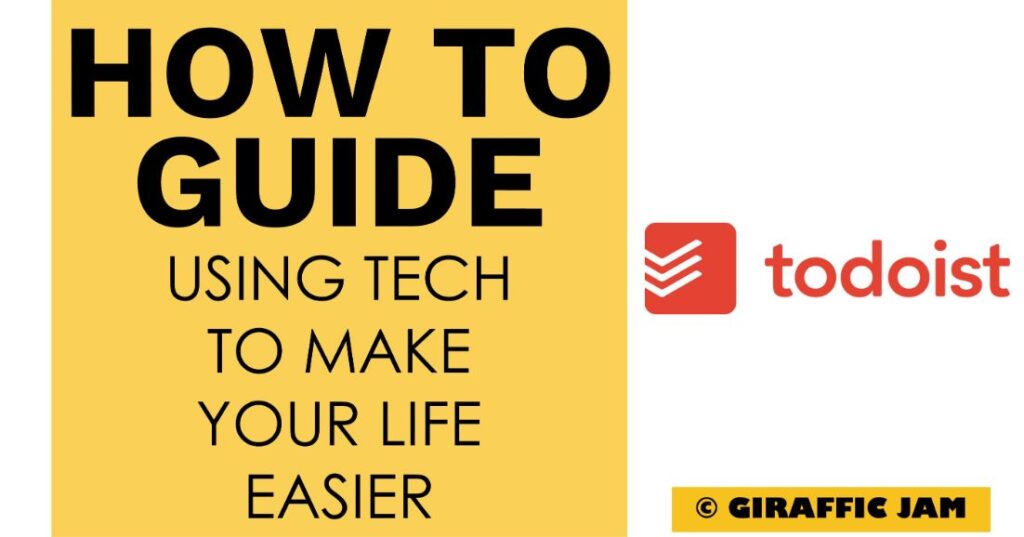
Want to know how to set up Todoist to maximize effectiveness in your classroom? Looking for a detailed how-to guide on how to use Todoist in your classroom? I’ve got you! I love to use technology in my classroom, but I know that it can be hard to learn something new. So come along on this journey, while I show you step by step directions on how to use Todoist in your special education or general education classroom! Whether you are a new teacher looking for tips, or a veteran teacher who wants to try something new – I’ve tested the strategies and found the shortcuts so you know how to easily use Todoist. Let’s go!
(Remember, that I try to keep my content up to date, but Todoist is always changing. If you see something here that doesn’t quite match up with what you’re seeing on the website, please let me know so I can get it updated!)
Todoist has so many great features, and project lists are what I like to consider the starting spot. Project lists are an easy way to keep things organized in Todoist. You can create several different project lists, so that it’s super easy to see filter and look at specific lists. At school? Hide your personal list. At home, don’t even worry about seeing that dread of having a full list of school things to do. Quickly filter to exactly what you want to look at with Todoist project lists!
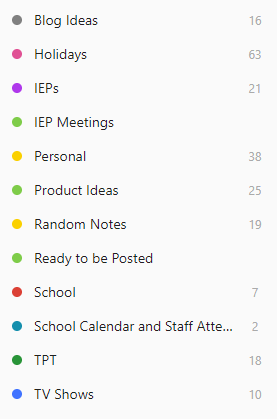
Look at all of the Todoist project lists I have set up! It’s super easy for me to see which list an item came from!
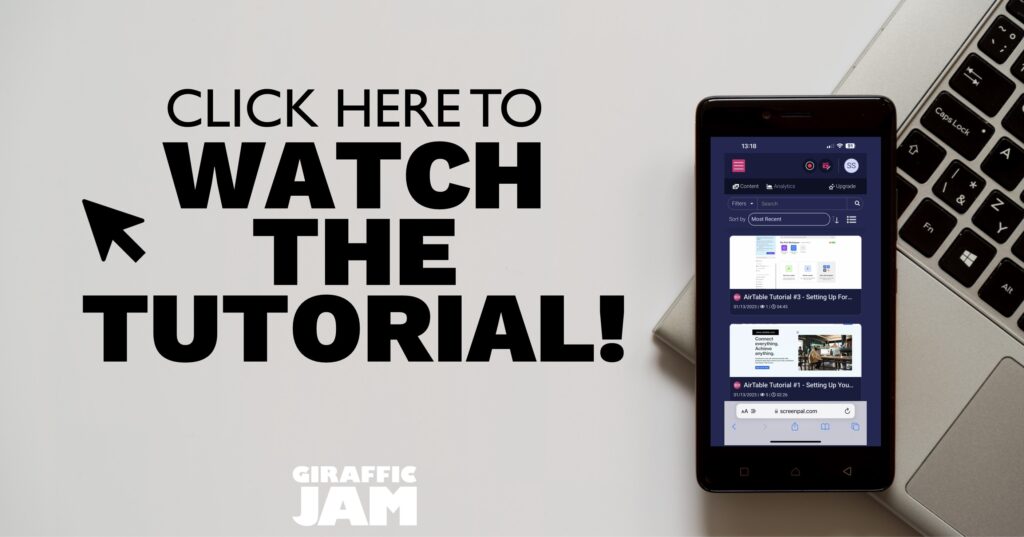
I know, it’s way easier to watch a video on setting up Todoist project lists than it is to read the directions. So, if watching videos is your jam – hit that video above!
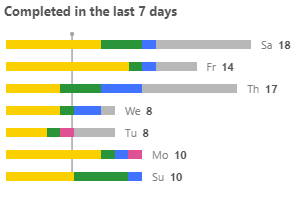
Now it’s your turn! Have you done the following?